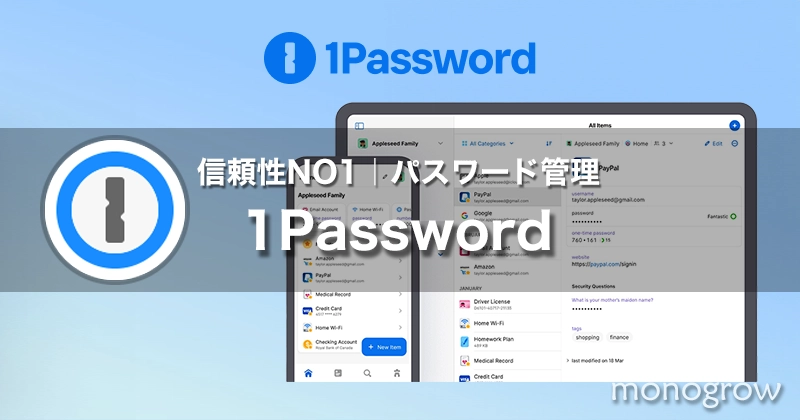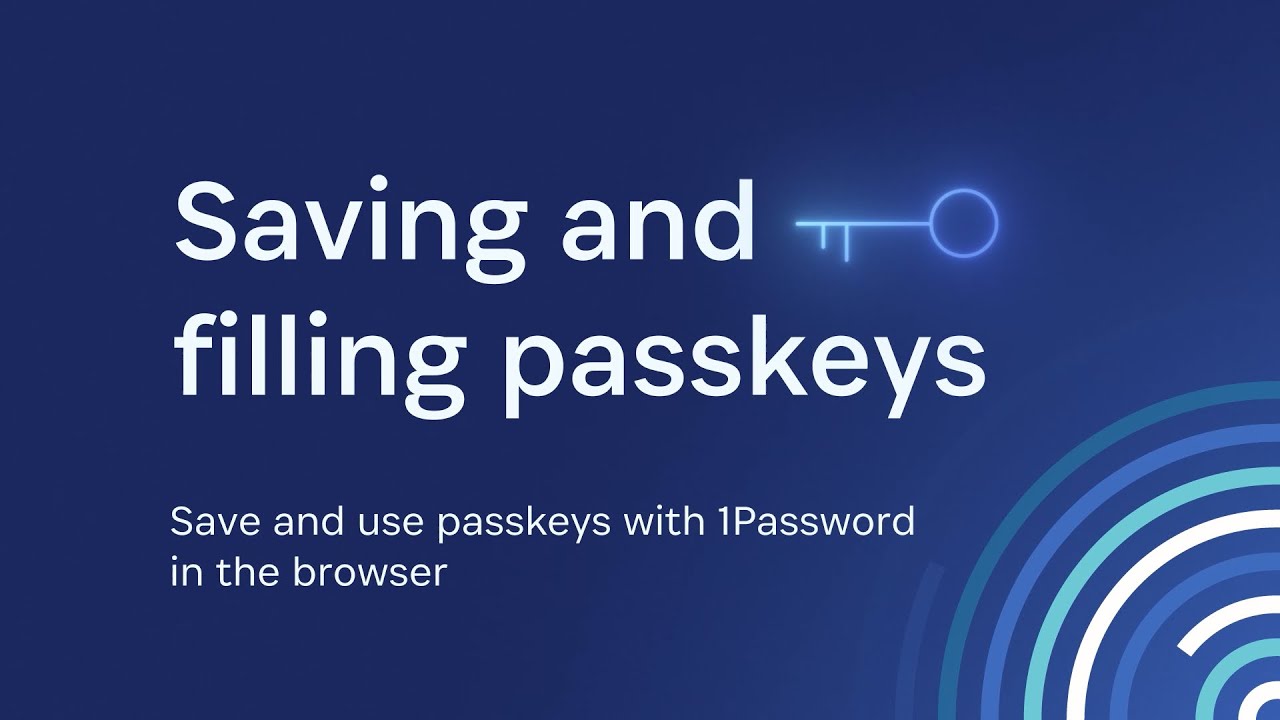インターネットを使えば使うほど、どんどん増えていくパスワード。
簡単なパスワードは危険だと分かっていても、「覚えられない」「入力が面倒」という理由で、不安を抱えつつ同じパスワードを使いまわしていませんか?

増え続けるパスワードの管理は、一括管理できるパスワード管理ソフトを使うことをおすすめします。
なかでも強固なパスワード管理ソフトとして有名な”1Password”は、Mac・Windowsだけではなく、スマホも連動して利用できる優れもの。

一度は買い切り型のスタンドアロンが復活しましたが、現行の1Password 8は完全定額課金(サブスクリプション)制に。
この記事では、1Passwordを安く長く使い続ける方法をまとめました。
1Password|パスワード管理ソフト
最も堅固なAES256という暗号化方式のひとつを利用した、最強のパスワード管理ソフト 1Password。
世界で1500万人以上が愛用しているパスワード管理ソフトで、10万社以上の企業、IBM・Slack・Apple・ZOZOなど超大手企業でも採用されています。
覚えておく必要があるパスワードは、1Passwordにログインするためのマスターパスワードだけで、登録したすべての情報を確認できます。

- ID・パスワードを一括管理
- パスワードの自動入力
- 銀行口座・クレジットカード情報・ライセンスキーなどの機密情報の登録
- 複雑な文字列のパスワードを自動作成
- MacOS、Windows、iOS、Android、Linuxでの利用が可能
- Face ID、Touch IDに対応|iPhone
- パスワード情報流出被害のリスク低減
1Passwordは有料のパスワード管理ソフトですが、14日間の無料お試し期間があるので、使ってみてから決めたい方も安心です。
-
-
1Password — Password Manager for Teams, Businesses, and Families
start.1password.com
パスワード自動生成|推奨されるパスワード桁数
一昔前は8桁以上のパスワードが推奨されていましたが、内閣サイバーセキュリティセンター(NISC)が公表している最新の情報では推奨パスワード桁数は10桁以上。
ただし10桁以上であっても小英数字だけのパスワードだと一瞬で解析されてしまいます。
パスワードが解析される所要時間は、下記サイトで計測できるので興味がある方はチェックしてみてください。
-
-
How Secure Is My Password? | Password Strength Checker | Security.org
www.security.org
人が作るパスワードはどうしても規則性が出てしまったり、推測されやすい単純なものになりがちです。
1Passwordにはパスワードを自動生成してくれるパスワードジェネレーターがあり、複雑なパスワードも自在に作成できます。
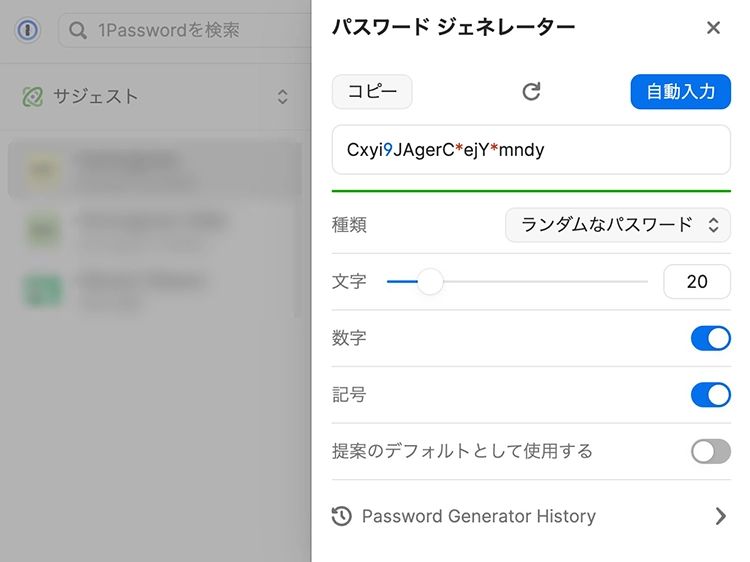

1Password パスワードジェネレーターで生成されたパスワードであれば安易に破られることはないため安心です。
パスキー対応
パスキーとは、従来のパスワード入力に変わって、生体認証(顔認証・指紋認証)やパターンを使ってログインできるようになる認証方式のこと。
生体認証を利用するのでパスワードの入力不要で、簡単スムーズにログインでき安全性と利便性に優れています。
- 生体認証なのでパスワードが強固
- パスワード忘れの心配がない
- 二段階認証などの手間が不要になる
- フィッシング攻撃に強い
パスキーのデメリットをあげるならば、パスキーは企業側が対応する必要があること。
まだApple・Google・Yahoo・amazon・Microsoftなど大手企業しか対応していませんが、意外とGoogle(Gmail)に紐づいたサービスも多いので使ってみると便利です。

1Password・Bitwarden|比較
長く買い切り版(スタンドアローン)の1Password 7を使い続けていましたが残念ながらサポート終了し、サブスク版の1Password 8オンリーに。
1Passwordのサブスク版に移行するか、無料のパスワード管理ソフト「Bitwarden」に移行するか悩んで、最終的に1Passwordのサブスクに切り替えました。
| 1Password | Bitwarden | |
| 個人プラン | ・サブスク($2.99 月額) ・3年版(ソースネクスト) | ・無料 ・サブスク($1 月額|$10 年額) |
| ファミリー | ・サブスク($4.99 月額) ・3年版(ソースネクスト) ※ユーザー数:5人まで | ・サブスク($3.33 月額|$40 年額) ※ユーザー数:6人まで |
| 対応OS | MacOS、Windows、iOS、Android、Linux | MacOS、Windows、iOS、Android、Linux |
| 保管庫 (データベース) | クラウド | Bitwarden内 |
| 2段階認証 | 対応 | 有料版のみ |
Bitwardenはサービス開始してまだ10年にも満たない比較的新しい企業ですが、オープンソース(コードが公開されており透明性が高い)ソフトウェアで人気です。
1Passwordと同じAES256という暗号化方式で高いセキュリティを持っており、機能制限はありつつも永続無料で使えることが一番のメリット。

- 写真・PDFを取り込んで使うには有料版ではないとNG
- 2段階認証も有料版ではないと使えない
- 保管庫を選べない
- 1Passwordと比較してデザイン的に使いづらい
永久的に無料で使えることが最大の魅力でしたが、自分がパスワード管理ソフトに求めることがBitwardenだと有料版ではないと使えないことが決め手に。
個人的な意見ですが、ソフトを操作する上での機能・デザインは1Passwordの方が格段に上だと感じました。
またソースネクストを通して1Password 3年版を購入すれば比較的安価、だということも決め手のひとつになりました。

-
-
https://bitwarden.com/ja-JP/
bitwarden.com
1password|ソースネクストで安く買う
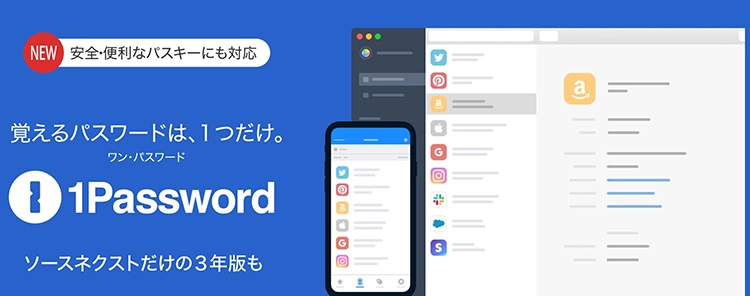
※画像出典:ソースネクスト
1Passwordを安く購入する方法は、1Passwordの公式サイト経由よりも日本の販売代理店であるソースネクスト経由でライセンス購入することです。
1Password 公式サイトでは販売していない3年版ですが、機能に差は全くなくライセンスの期間が3年間というだけで安く購入できます。

考え方によっては3年間縛られるイメージを持つ方もいるかもしれませんが、よっぽどのことがない限りパスワード管理ソフトを変更することはありません。
長く使うつもりなら、3年版のライセンスを購入した方がお得です。
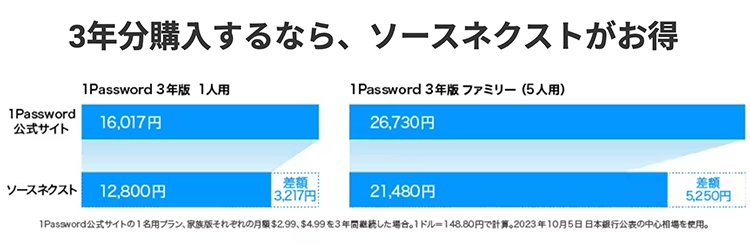
※画像出典:ソースネクスト
| ソースネクスト | 1Password 公式 | |||
| 個人プラン | ファミリー | 個人プラン | ファミリー | |
| 月額 | 約 328円 | 約 550円 | 434円($2.99) | 726円($4.99) |
| 3年 | 11,800円 (7,800円)※1 | 19,800円 (11,800円)※1 | 15,608円($107.64) | 26,048円($179.64) |
| 割引 | - 3,808円 約24%割引 | - 6,248円 約24%割引 | ||
※2024年2月現在|1ドル=145円計算
※1:ソースネクスト継続利用者価格

購入方法はソースネクストの公式サイトから直接購入する方法と、amazonや楽天で販売されているソースネクストのストアで1Password 3年版 1人用を買う方法があります。
基本的にamazonでセールで安くなっていない場合は、ソースネクストの公式サイトから直接購入することをおすすめします。
ソースネクストストアならどこで購入してもその内容に違いはありませんが、唯一ライセンスの入手方法が異なります。
- ソースネクストの公式サイト: ライセンスは即日発行される
- amazonなどソースネクストストアで購入: 郵送でライセンスが送られてくる
ポイントサイト経由|ポイ活
楽天リーベイツやハピタス(Hapitas)、ポイントUPモール(三井住友カード)などのポイントサイトを経由すれば、さらにポイントが上乗せされてお得です。
1Password 3年版|購入手順
ソースネクストで1Password 3年版を購入する基本手順をまとめました。
step
1ソースネクストIDを作成
まずはソースネクストで1passwordを購入するために新規会員登録をします。
step
21Password 3年版を購入
割引クーポンを持っている場合、購入時に入力し忘れないように注意してください。
step
31Password コード確認
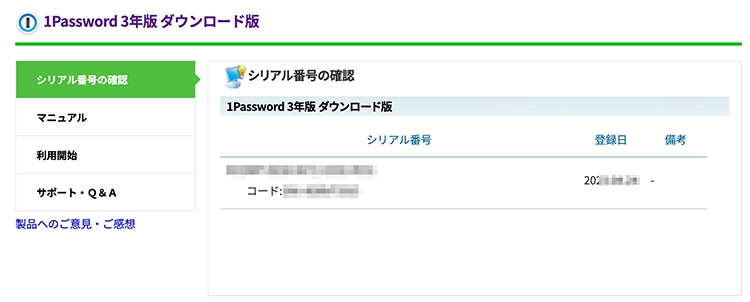
※画像出典:ソースネクスト
注文ボタンを押下後に表示される「ダウンロードする」もしくはソースネクストサイトのお客様専用ページ > お持ちの製品一覧 > 1Password 3年版ダウンロード版から1Passwordのコードをコピーします。
※コードは注文後に届くメールにも記載されています。
step
4利用開始のためのコード送信
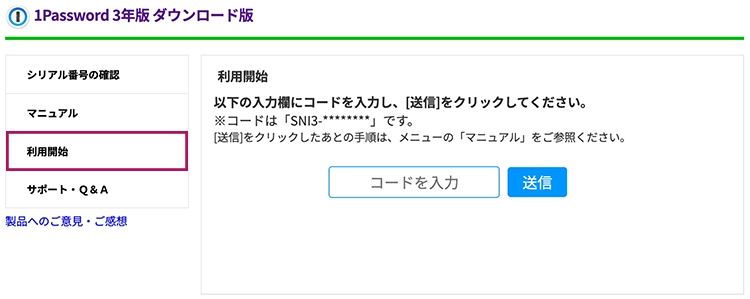
※画像出典:ソースネクスト
ステップ3でコピーしたコードを「利用開始」をクリックして開いたページに貼り付け送信ボタンを押下します。
step
5利用開始手順に沿って対応
この手順は1Password 新規ユーザー・既存ユーザーによって異なります。
「マニュアル」に1Password新規・既存によって進める手順が掲載されているので確認しすすめます。
利用開始後の手順PDF
step
61Passwordアカウント紐づけ作業
ステップ6は既存アカウントユーザーのマニュアルの補足説明。

「1Password Billing Support」から”Sourcenext”の記載があるメール(日本語)が届きます。
メールの指示通りに1Passwordに登録したメールアドレスから既存アカウントへの紐づけを依頼するように「1Password Billing Support」へ返信します。
文章はメールに記載してある文章(下記参照)をそのままコピペで返信すればOKです。
本メールアドレスですでに1Passwordのアカウントを持っています。
ソースネクストで購入したシリアル番号との紐づけをお願いいたします。
「1Password Billing Support」からの返信を待つことになりますが、メール返信は即時ではなくタイムラグがあるため注意してください。
step
7完了通知メール
「1Password Billing Support」から完了通知メールが届きますが、数時間で届くケースもあれば数日かかる場合もあります。
step
8プロモーションの有効化
完了通知メールに届いている手順に沿って、ソースネクストで購入した1Passwordライセンスを有効化します。
- 1Passwordにログイン
- 「お支払い」をクリック
- 「Annual(年払い)」を選択
- クレジットカード情報を入力【必須】
- 「購読」をクリック
1Passwordログイン後にクレジットカード登録は必須ですが、「料金は発生しません」と表示され請求されることはありません。

1Password|ブラウザ用拡張機能・アプリ
ブラウザで便利に利用するためには、1Passwordの拡張機能・アプリをインストールする必要があります。
下記公式サイトで、ブラウザごとの拡張機能・アプリをインストールすることができるのでチェックしてください。
-
-
Download 1Password for Mac | 1Password
1password.com
1Passwordは3年版がおすすめ!|まとめ
管理するID・パスワードが増えるとやりがちな同じパスワードの使いまわしですが、これはとても危険です。
パスワード管理の重要性が増しているからこそ、パスワード管理ソフトは安全性・信頼度で選ぶべきだといえます。
その点1Passwordであれば、1500万人以上のユーザー、10万社以上の企業が使っている信頼性と、いままで漏洩リスクなど一切ない安全性が大きな魅力。

1Passwordのデメリットをあえてあげるならば、他社のパスワード管理ソフトと比べると割高だということ。
ただしこれも日本の販売代理店であるソースネクスト経由で3年版を購入すれば、比較的安価で購入することができます。