
週5日、毎日10時間以上酷使してきたため、旧モデルから進化したMX MASTER 3S マウスとMX KEYS S キーボードを購入しました。
ロジクールを選ぶ理由のひとつが、一組のマウス・キーボードで3台のパソコンが動かせるFLOW機能が使いやすいから。
デスク周りが広く使えるようになり、作業効率も格段にアップしました。
ロジクール FLOWのメリット
- 最大3台のパソコン間をマウスで移動できる
- パソコンをまたいでファイル・テキストなどのコピー&ペーストができる
- マウスとキーボードが連動(自動で切り替わる)
ソフトウェアやKVMスイッチでもその悩みは解消されますが、ロジクールを使い続ける最大の理由はその快適性!
この記事では、さらに進化したMX MASTER 3S マウスの使用感を忖度なしで感じたことをレビューしています。
ロジクール ワイヤレスマウス MX Master 3S
マウス・キーボードは長時間使うものだからこそ、操作性・疲れにくさは絶対条件です。
ロジクールのマウス・キーボードはカスタマイズ性に優れ、自分好みに調整できることも大きな魅力。
新しく発売されたMX MASTER 3S マウスのデザインや機能、操作感などをまとめました。
Logi Options+ の使用を前提として説明しています。
ロジクール マウス MX Master 3Sとは

ロジクール MX MASTER 3S ワイヤレスマウスは、効率的に作業するため7つのボタン・2つのホイールを自分仕様にカスタマイズすることができる多機能マウス。
最大3台のパソコンにペアリングが可能で、Windows・Mac両機に対応。
前モデルのデザイン・サイズなどは引き継ぎつつ、クリック音のノイズを90%カットした静音性と8000DPIのオプティカルセンサーを搭載しさらに進化しました。

カラーはグラファイト・ペールグレーの2色展開で、充電はType-C充電に対応しています。
なめらかなスクロールができるMagSpeed電磁気スクロールを搭載しており、1秒間に1000行のスクロールが可能で、Logi Options+アプリを使えばスピード調整もできます。
接続はBluetooth・USBレシーバー(Logi Bolt)の二種類から選ぶことができます。
フル充電後は最長70日間の使用ができるので頻繁に充電する必要はなく、充電忘れでも1分急速充電すれば3時間使用することができます。
| 型番 | MX2300 ・ペールグレー(MX2300PG) ・グラファイト(MX2300GR) |
| 対応OS | Windows、Mac、iOS、Android、Linux |
| 対応レシーバー | Logi Bolt USBレシーバー |
| サイズ・重量 | 高さ: 124.9mm 幅: 84.3mm 奥行き: 51mm 重量: 141g |
| 同梱物 | マウス本体 Logi Bolt USBレシーバー USB-C充電ケーブル(USB-A - USB-C) 保証書、保証規定 |
ロジクール マウス MX Master 3S|使用感
- 人間工学に基づいたエルゴノミクスデザイン
MX Master 3Sマウスは人の手に馴染む自然で快適な形状なので、長時間の作業でも手首に負担がかからず楽にこなせます。

※画像出典:Logicool公式サイト
パッと見は大型マウスに見えますが、ジェスチャーボタン(親指下)があるだけで、一般的なマウスとさほど差は感じません。
158cm女性・一般的なサイズの手のひらですが、マウスに手を置けば気持ちよく操作できるほどよい大きさがイイ!
- 静かなのに高速でなめらかな動き
ホイールの速度もカスタマイズでき、自分好みの動きをしてくれるので使っていて気持ちの良いマウス。
いままで初期モデルのMX MASTER 2Sを使っていましたが、酷使し続けていたこともあってかMX MASTER 3S マウスは驚くほど静かだなと感じます。
- 夜間仕事しても操作音がうるさいと言われない
- WEB会議中でも操作音が入らないほど静か
- 価格が高い(購入する価値はある!)
MX MASTER 3S マウスは定価1.5千円超えもする高級マウスです。
手を出しにくい価格ではありますが、最高のクリック感と作業効率のアップを一度体験したらもう手放せません。
マウスの使用頻度が低い方にはあまりおすすめできませんが、ボタンのカスタマイズやSmart ActionsとChat GPTを組み合わせなどは本当に便利です。
使い心地が気になるなら、一度店頭で実機に触ってみることを強くおすすめします。
- 持ち運びには向いていない
持ち運びを条件としたマウスを選ぶのであれば、MX Master 3Sは重量は141gあるため向いていません。
同等の機能を備えた小型のロジクール マウスを選ぶことをおすすめします。
Logi Options+
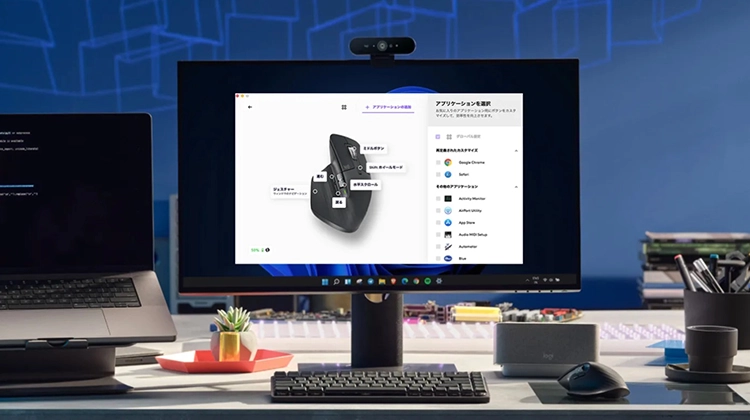
※画像出典:Logicool公式サイト
Logi Options+アプリについてはグでMX KEYS S キーボードでも説明しましたが、今回はマウス機能に絞ってご紹介。
MX MASTER 3S マウスには2つのホイールと7つのボタンがありますが、Logi Options+アプリを使えばそのすべてをカスタマイズすることができます。
Logi Options+でMX MASTER 3Sをカスタマイズ!
- ボタン・スクロールの機能を自由に変更できる
- トラックパッドのジェスチャーをマウスの動きで再現
- FLOW機能を使って最大3台までのパソコンの行き来が自由化
- Adobeなどアプリケーションごとに固有の設定が可能
- Smart Actions(マクロ機能)で複雑な作業を自動化できる
Logi Options+対応のデバイスを持っていればアプリは無料で使用できます。
Logi Options+ アプリ ダウンロード|logicool公式サイト
この記事では、ボタン割り当て・カスタマイズに絞ってLogi Options+アプリの機能を紹介します。
Smart Actionsについてはロジクール キーボードの記事で紹介しているので、気になる方はそちらを読んでみてください。
マウスのボタン割り当て
MX MASTER 3S マウスには2つのホイールと7つのボタンがありますが、Logi Options+アプリから簡単に現行の機能から機能の割り当てを変更することができます。
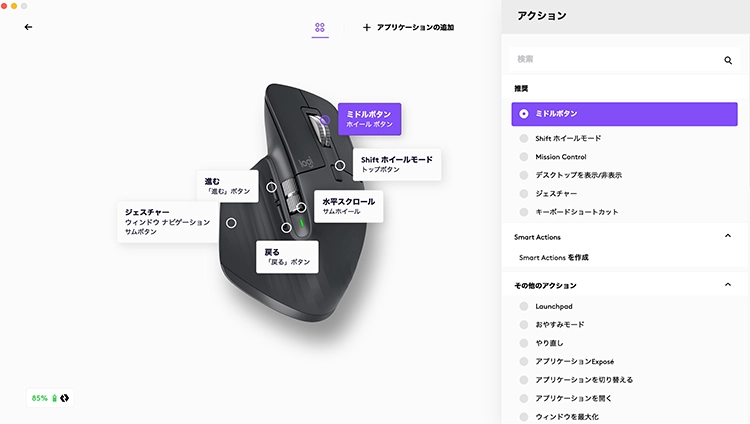
例えばサムホイールを例にあげると、標準では水平スクロールに設定されています。
水平スクロールから”アプリ間の移動”にすれば、立ち上げているアプリをサムホイールの操作だけで切り替えができます。
作業によって、”拡大/縮小”や”タブ間の移動”に割り当て変更することもでき、Logi Options+を使いこなせば作業効率が格段にアップします。
他にもマウスポインタの速度(DPI)やホイールの速度・向き(反転)なども細かく変更することができます。

Logi Options+ FLOW機能が秀悦!
Logi Options+ FLOW機能とは、FLOW対応のマウスとキーボードが1つあれば複数台のパソコンをまたいで行き来し使用することができる機能です。
OS問わずMac・Windowsどちらでも使用でき、最大3台までのデバイスとペアリング可能。
パソコン間の移動はマウスを動かすだけで切り替わり、キーボードも連動して動きます。

画像やファイル・テキストもクラウド等を介すことなく別のパソコンへ直接コピー&貼り付けすることができるのも大きなポイント。
軽いデータであれば数秒でコピー&ペーストできます。
ロジクール FLOWのメリット
- 最大3台のパソコン間をマウスで移動できる
- パソコンをまたいでファイル・テキストなどのコピー&ペーストができる
- マウスとキーボードが連動(自動で切り替わる)
またデュアルディスプレイ化している場合でも、FLOW機能に影響はなくモニター間をスムーズに動きます。
FLOW対応キーボードについては別の記事で紹介しているので興味がある方は読んでみてください。
-

-
ロジクール キーボード MX Keys S レビュー|薄くて打鍵感が良い最強のキーボード
続きを見る
\ セット使いで作業効率UP!! /
FLOW機能|接続が不安定な時の対処法!
- マウスを動かしてもパソコン間で移動しない
- マウスとキーボードが連動してくれない
以前はこんな不具合に悩まされ、Bluetooth接続からUnifyingレシーバ使用に変更したり、延長ケーブルを使うなど工夫していました。
いまの最新モデルはLogi Boltレシーバー対応となり、そういった不具合はほぼ出ていません。
たまに不安定になることもありますが、ほとんどの場合がLogi Opitons+の更新のタイミングであることがわかっています。
我が家にはセキュリティソフトESETを使っているパソコンがあり、ファイアウォールをON→OFF→ONすればたいがい直ります。
接続方法をBluetoothからLogi Boltへ変更
ロジクールのサポートセンターで以前聞いた話では、Bluetooth接続よりもLogi Boltレシーバーを使ってペアリングするほうが安定するそうです。
実際に試してみたところBluetooth接続時によりも安定し、さらにキーやマウスの反応速度もアップしました。
Logi Boltレシーバーの数が足りないという場合は、amazonなどのネットショップで単体購入することができます。
Unifying接続が不安定 [備忘録]
現在は新企画のLogi Boltレシーバーを利用しているため、Unifying接続の不具合について悩まされることはありません。
このブログにUnifying接続が不安定で読みにこられる方がいるようなので、備忘録として残しておきます。
Unifying接続の悩みと対策方法
UnifyingレシーバーとUSB3.0デバイスを同時使用した場合、互いに干渉して適切に動作しない、という不具合の対処については延長ケーブルで解決できる。
ロジクールのサポートセンターに確認したところ、下記情報が公式サイトにアップされており、一度この手法を試してみてほしいと提案を受けたため延長ケーブルを購入。
USB 2.0 2.4 GHz ワイヤレス周辺機器 (マウス、キーボード、ヘッドフォンなど) を、USB 3.0 周辺機器が接続された PC で使用すると、干渉によって動作が不安定になる場合があります。
これは、USB 3.0 リモートハードドライブまたはフラッシュドライブの使用時に特に発生する可能性があります。
引用:logicoolサポート
この文章でわかることは、UnifyingレシーバーはUSB3.0やWiFiルーターから発しているノイズに弱いということ。
ではどうすればいいのかと言えば、大きく分けて対処は4つ。
- USB2.0の差込口にUnifyingレシーバーを接続|差込口を変える
- USB2.0延長ケーブルでUSB3.0周辺機器から離す
- Unifyingレシーバーをマウス・キーボードの近くに設置
- WiFiルーターの位置を変える
①については、あくまでもパソコンにUSB2.0とUSB3.0の差込口があることが前提です。
USB3.0にUnifyingレシーバーを接続していた方は、USB2.0の差込口に変更するだけで改善する可能性があります。
②は物理的な方法で、USB2.0延長ケーブルにUnifyingレシーバーを接続し、USB3.0からできるだけ離す方法。
ケーブルの長さを選べば、③の対処法であるUnifyingペアリングするマウス・キーボードの近くにUnifyingレシーバーを寄せることができます。
④はWiFiルーターからのノイズの影響を減らすために設置場所を変更してみる。

FLOWは2台以上のパソコン使用者の必需品!|まとめ
複数台のパソコンを同時に開いて仕事する人にとって、ロジクールのFLOW機能付きマウス・キーボードはもはや必需品!
机の上にパソコンの数だけキーボードとマウスがあってデスクスペースが狭い、そんな悩みを持つ方には強くおすすめします。
我が家ではMac ✗2台・Windowsの3台をロジクールのFLOW機能で繋いでいますが、マウスを動かすだけでパソコン間の切り替えができて大活躍。
FLOW機能対応機種も多く、自分の使用用途に合わせて機種を選択できるのも魅力的です。
MX MASTER 3S マウスとMX KEYS S キーボードのお値段は決して安くはなく、高級マウス・キーボードですが購入する価値はあったと自信を持って言えます。
ちなみに旧モデルのマウス・キーボードは、自宅から使用頻度が低いクライアントの事務所へ持っていき現在も活躍中。
今年で7年目ですがまだまだ現役で使えます!

\ セット使いで作業効率UP!! /





