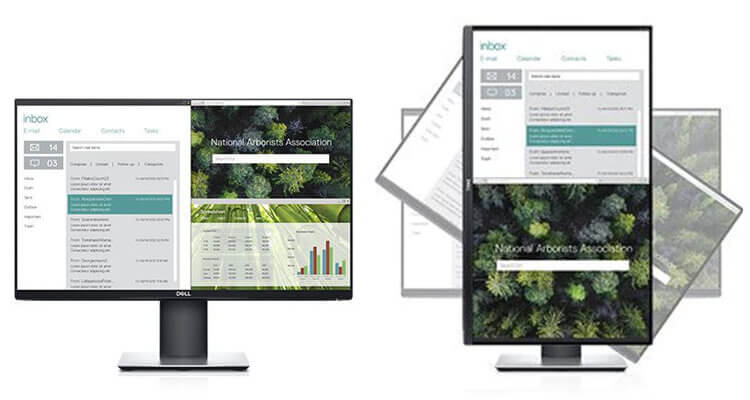サブディスプレイを置きたい、デュアルディスプレイ化したい、だけどデスクの幅に余裕がない・・と諦めていた方。

ディスプレイを回転させて縦置きにすることで狭いデスクでも設置でき、2画面なので作業効率がアップするのでおすすめです。
※画像出典:DELL公式サイト
縦置きディスプレイはこんなに便利!
- 省スペース化|設置スペースの問題改善
- ランディングページなどの全体表示が可能
- 端まで目が届く

iMacのデュアルディスプレイは縦置きがおすすめ
iMacにサブディスプレイを繋げたいけど設置スペースがない・・、そんなときはディスプレイを縦置きしてみることをおすすめします。
※画像出典:DELL公式サイト
ピボット機能は、モニターを縦横どちらにでも回転して配置できる機能です。
力を入れなくても簡単に回転が可能。
縦置きにすることで、限られた設置スペースでもサブディスプレイを置くことができます。
iMacに最適なディスプレイサイズ
Macと横並びで使うなら、設置高のバランスが気になるところ。
人気のピボット機能付きモニターとiMacの設置高を比較する一覧を作成してみました。
| Mac設置高 | I-O DATA 21.5インチ | Dell 23.8インチ | LG 27インチ |
| iMac 21インチ|45cm | 高さ: 約57cm 幅:約30cm | 高さ: 約61.5cm 幅:約33cm | 高さ: 約70cm 幅:約36cm(画面) |
| iMac 27インチ|51.6cm |
※I-O DATAのみ4K非対応
※LGは画面幅よりスタンド幅が広いので注意

画面サイズが大きなディスプレイだと縦置き配置にした場合バランスが悪く、画面上部にまで目が届かないことも考えられます。
新たにサブディスプレイを購入するなら、23インチ前後の4K対応モニターがおすすめです。
縦置きディスプレイの使い方
多くの人は横向きディスプレイに慣れているため、縦置きが本当に便利なのか疑問に感じる方が多いと思います。
ディスプレイを縦置きにすることで設置スペースが確保できても、使いこなせないんじゃないか・・という方のために便利な使い方をご紹介!
※画像出典:DELL公式サイト
ピボットディスプレイ|こんな便利な使い方
- 文章量が多いWEBページの閲覧
- エクセル・ワード作業|表計算は特に便利!
- 縦に画面表示を分割|比較がしやすい
- LPやブログの作成・デザインが捗る
- WEB講義の受講|上に受講動画、下はテキスト入力

その他にも縦置きにすることで情報量が多くなるので、長文メールやLINEの履歴もひと目でチェックが可能になります。
サブディスプレイ縦置き|必需品と便利グッズ
縦置きサブディスプレイの必需品!
iMacのサブディスプレイ接続は驚くほど簡単です。
Kimwood USB C to DisplayPort 変換ケーブルを購入し、ディスプレイとiMacのUSB Cに繋ぐだけで設置が完了します。
Mac側の設定は、Apple公式サイトの手順”Mac で外付けのモニタを使う”に沿って対応するだけ。
-
-
Mac にディスプレイを接続する - Apple サポート (日本)
続きを見る
ディスプレイ購入時に付属しているHDMIケーブルを使いたい場合は、iMac側に外部ディスプレイ用端子がないため、アダプターを別途購入する必要があります。
縦置きで使用する際、USBコネクタが上向きになるためホコリの混入がが気になります。
そんなときは、USBコネクタの防塵保護カバーを事前に取り付けましょう。
設置スペースがないときはモニターアーム!
机が狭すぎてディスプレイを置くスペースの確保が難しい場合は、モニターアームの購入をおすすめします。
スタンドの設置幅を気にする必要がなく、デスクを広く使うことができます。
キーボードとマウスを1台に!
複数台のパソコンを使用するなら、1台のキーボードとマウスで3台までのデバイスを操作できるキーボードCRAFTとマウス MX Master 2Sがおすすめ。
iPadなどのタブレットも操作でき、デスク周りがスッキリします。
iMac デュアルディスプレイ化+Windows機|我が家の場合

この環境にサブディスプレイを横配置する場合、ディスプレイの横幅は170cm以上になるので設置は諦めていました。
| iMac 27インチ | 横幅 約65cm |
| ディスプレイ|23インチ 横 | 横幅 約53cm |
| ディスプレイ|23インチ 縦 | 横幅 約32cm |

そこで考えついたのが、ピボット機能付きのディスプレイを縦置きで使用する方法。
中央にメイン機となるiMacを置き、左側にサブディスプレイを縦置きで設置、右側にWindows機のディスプレイを配置。


ディスプレイ配置スペースの問題は、ピボット機能付きモニタのおかげで解決しました。
Windows機用のディスプレイは、iMacの画面の真横に配置したいので、リヒトラブの机上台の上に置くことで目線の移動が楽になります。

iMacに縦置きディスプレイ配置を強く勧めたい!|まとめ
我が家で使用しているピボット機能付きディスプレイは、数年前に購入したフルHDのDell ディスプレイ。
iMacと解像度の差がありすぎるのでは?と心配でしたが、使い方次第で全く気になりません!
解像度が低くても問題ないLINEやChatWork・メールアプリを、縦型サブディスプレイで上下に並べれば違和感なく使用できます。

縦型ディスプレイは、ランディングページなどの縦長サイトと相性がよいこともポイント。
デザインのチェックする際も、縦型だと全体が把握できて便利です。