
コピーアンドペーストの入力支援ソフトなんですが、作業効率が大幅にアップするので手放せません。
パソコンを買い替えても、出向先のパソコンを貸与されたときも、必ずインストールしていたのが「クリップNOTE」とランチャーソフトの「CLaunch」。
どちらも無料のソフトです。
驚くほど便利でWindowsユーザーなら入れておいて損はない、「クリップNOTE」と「CLaunch」の紹介をしたいと思います。
Mac版は残念ながらありませんので、コピペ支援ソフトは「Clipy」、ランチャーソフトは「Alfred」を利用しています。
コピペ入力支援ソフト|クリップNOTE とは
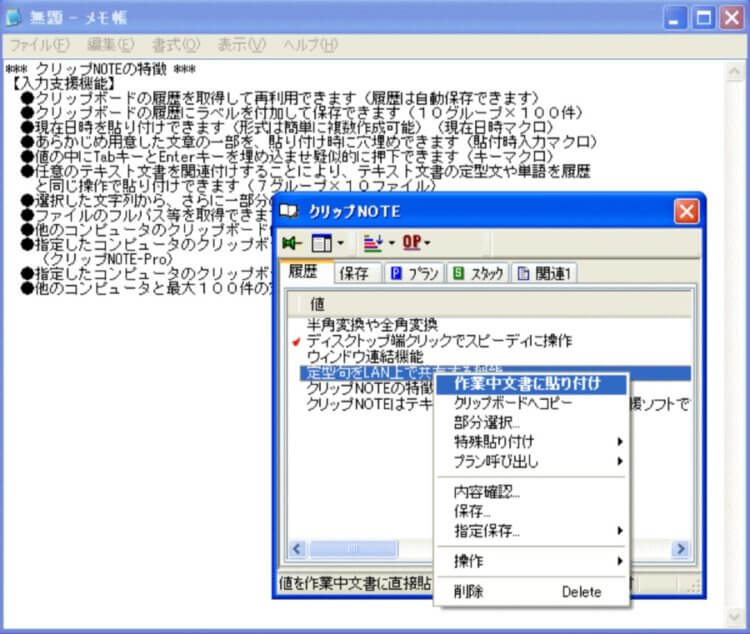
クリップNOTEは、テキスト入力を快適にサポートしてくれるコピーアンドペーストの入力支援ソフト。
文章をコピーすると自動でクリップNOTEの履歴に自動的に登録され、リスト化された履歴からテキストの再利用を可能にしてくれます。
※履歴格納数は100〜500件で、自分で設定が可能
あらかじめ登録しておいた定型文・定型句を、メールや使用中のアプリケーションに貼り付けることが可能
コピー登録した内容をグループ分けすることもできるので、メール定型文、ID・PW管理など、自分の思うままに使用することができます。

※クリップNOTEの呼び出しは、通常設定ではShiftキー連打になっていますがカスタマイズが可能です。
クリップNOTE|インストール
クリップNOTEは無料のソフトなので、Vectorや窓の杜からダウンロードが可能です。
完全無料なので安心して使用できます。
入手先:http://www.vector.co.jp/soft/dl/win95/util/se156044.html
注意点ですが、動作OSに「Windows7、Windows10」が含まれていません。

Windows10でも問題なく動いていますが、心配な方は同じようなフリーソフト「Clibor」のインストールをおすすめします。
クリップNOTEの使い方
お仕事やブログの執筆など、幾通りもの使い方ができるクリップNOTEですが、長年使用して便利だと感じた使用方法を3つご紹介します。

定型文をテンプレートとして登録
よく使う定型文をクリップボードに、テンプレートとして登録。
Shiftキー連打でクリップボードを呼び出し、作業中の文章に必要なテンプレートを簡単に貼り付けができます。
登録できる定型文は1,000件!
グルーピング分けもできるので、クライアントごとに分けてテンプレートを作成することが可能。
コピペ支援
クライアントからの依頼文やメールなどから、コピーしたい情報を一旦全てCtrl+Cでコピー。
内容は全てのクリップボードに自動で蓄積されますので、それを所定のエクセルやフォームに連続して貼り付けが可能。
画面を行ったり来たりする手間が省かれるため、作業の効率化に繋がります。
ID・PW管理
ID・パスワードをクリップNOTEに登録。
Shiftキー連打でクリップNOTEのクリップボードを呼び出し、所定の箇所に貼り付けるだけ。

YouTubeで”クリップNOTE”と検索していただければ、いくつも使い方がアップされています。
Macの「Clipy」も同じようなソフトではあるんですが、クリップNOTEはキーボードだけで作業完結するので作業に没頭できます。

ランチャーソフト|CLaunch とは
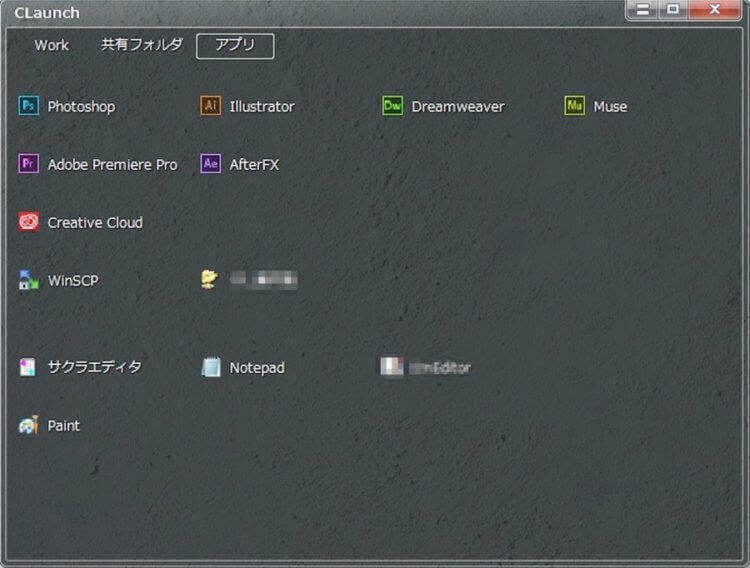
CLaunchは、よく使うファイルやフォルダを、素早く起動するためにまとめておくことができる無料のソフト。
フォルダやエクセルなどのファイルに直接アクセスできるだけではなくて、PhotoshopなどのAdobeの起動ショートカットも登録できます。

例えば上図のようにWork、共有フォルダ、アプリなど、タブを自分の好みで分けて運用することができる使い勝手の良さがポイント。
CLaunchをCtrl+Altで呼び出して(※)、カーソルキーで呼び出したいファイルなどを選択しEnterキーを押下すれば開くため、キーボードだけで作業完結します。
※CLaunchの呼び出し動作はカスタマイズ可能

CLaunchにショートカット登録すれば、すっきり整理ができます。
スタートアップ登録は必須|クリップNOTE・CLaunch
クリップNOTEとCLaunchをインストールした方は、常駐ソフトとして使用するためにスタートアップフォルダへの登録が必要です。
Windowsのバージョンによって登録方法は異なりますので、ご自身の使用されているバージョンで調べてください。
Windows10スタートアップ登録
- Windowsキーを押しながらRキーを押して、「ファイル名を指定して実行」を表示
- ”shell:startup”と入力しOK
- スタートアップフォルダが表示されますので、そこに「クリップNOTE」「CLaunch」のショートカットをコピペで完了
便利なソフトでも、会社によってはフリーソフトのインストール不可の場合があります。

スタートアップ登録ができないケース
スタートアップ登録ができなかったというお問い合わせをいただいたので、代替え案を考えてみました。
最新のキーボードやマウスには、特定のボタンに”アプリケーションを開く”でアプリの起動を覚えさせる機能がついているものがあります。
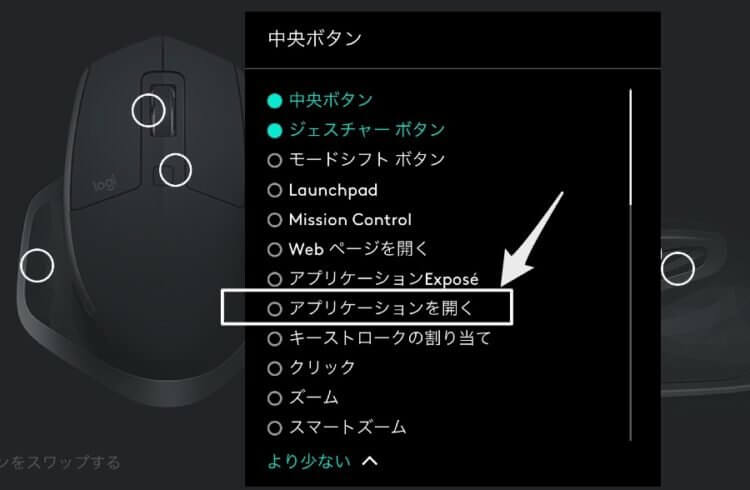
普段使わない不要なボタンに登録し、パソコンを開くたびにボタンを押すことで常駐アプリとして使用が可能に。
特にロジクールのキーボードとマウスは、複数台のパソコンを1台のキーボードとマウスで動かせるという優れもの!
新たに購入を検討している方は、多機能キーボード&マウスをおすすめします。
Windows おすすめフリーソフト|無料

CubePDF Utility
PDFからページを抽出したり結合できる編集ソフト
https://www.cube-soft.jp/cubepdfutility/
PDFファイルの結合・入れ替えなどの編集が簡単にでき、作成したPDFファイルのパスワード設定も可能です。
Office Lens
撮影した写真データをPDF化ができるソフト
https://www.microsoft.com/ja-jp/p/office-lens/9wzdncrfj3t8?rtc=1&activetab=pivot:overviewtab
名刺や書類、ホワイトボードを撮影するだけで、PDFはもちろん、WordやPowerPointなどの読み取り可能なデータにすることができます。
紙の資料がテキストデータ化できるので、書類のデータ化にピッタリ。
Soft Organizer
ゴミを残さずアプリを完全アンインストールできるソフト
https://www.chemtable.com/soft-organizer.htm
アプリを削除(アンインストール)する際、関連ファイルごとまとめて綺麗に削除してくれるソフト。
MacだとAppCleanerが有名です。



