2022年にiMac 27インチモデルが販売終了してしまったため、いまでも古いiMac27を大切に使っています。
Apple公式ではiMacの寿命はOSの見解から4年を基準としているようですが、自宅のiMac27インチ 2015・2017モデル共にまだまだ現役。
さすがに長年使い続けるとiMacの動作が遅い・重いと感じるようになりますが、メモリ増設によってまた快適に使えるようになりました。
メモリ増設によってiMacの処理能力があがるので、複数のアプリを立ち上げても固まりません。

iMac27のメモリ増設がおすすめの人
- iMac27が遅く重くなったと感じる
- iMacの負担を軽減し処理能力を上げたい
- iMacの寿命を延ばしたい
この記事ではiMac 27インチのメモリ増設方法とその効果、増設時の注意点をまとめています。
実際に起動設定で失敗した体験談でもあるので、いまからiMacの増設をされる方は是非チェックしてみてください。
iMac27インチ|メモリの選び方
iMacのメモリスロットは4つあり、標準メモリ 8GB(4GB✗2枚)で購入した場合は①と③(もしくは②と④)の2つが埋まっています。
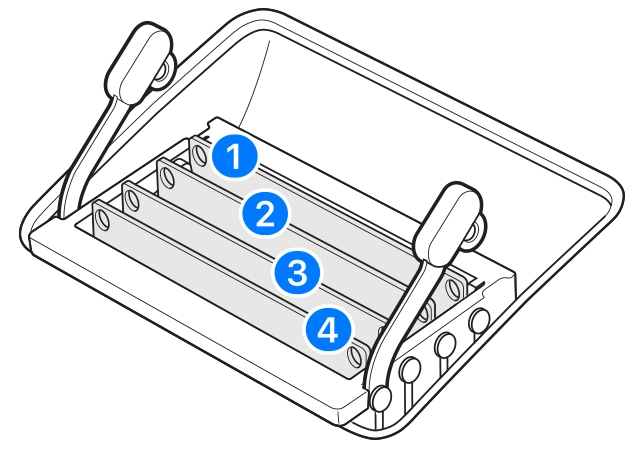
※画像出典:Apple
この空きスロットにメモリを増設もしくは交換することで、Macの動作を快適にすることができます。
メモリの容量はiMacを使用する用途によって選ぶことになりますが、一般的に言わている必要メモリ容量をまとめてみました
用途別おすすめメモリ容量
- ブラウジング・動画視聴|8〜16GB
- 複数のアプリを同時起動|16〜24GB
- デザイン制作の仕事・容量が大きいアプリ起動|24〜32GB
- 本格的な動画など映像制作[プロ]|64GB〜
Appleストアで確認したところ、動画編集は年数回程度、主にブラウジングとPhotoshop・Illustratorの使用程度であれば16GBメモリで十分と説明を受けました。

長くiMacを使用すればするほど処理速度・動作は重く、遅くなります。
メモリ容量が大きいほど処理能力が安定するので、資金に余裕があるなら大きな容量のメモリを増設することをおすすめします。
iMac27用メモリ|規格
iMac 27インチ用のメモリを購入する際は、購入したiMacに増設できるメモリ規格に合わせて選ぶ必要があります。
| iMac27|2020 | iMac27|2019 | iMac27|2017 | |
| 最大メモリ | 128GB | 64GB | 64GB |
| メモリ規格 | ・PC4-21333 ・260 ピン ・2666 MHz DDR4 SDRAM | ・PC4-21333 ・260 ピン ・2666 MHz DDR4 SDRAM | ・PC4-2400 (19200) ・260 ピン ・2400 MHz DDR4 SDRAM |
またiMacはデュアルチャネルに対応しているので、メモリ購入の際は同じ容量のメモリ2枚セットになったものを購入することをおすすめします。
デュアルチャネルとは
デュアルチャネルとは、同じ規格・容量のメモリを2枚取り付けることでメモリの転送性能をあげる技術。

iMac27 2020・2019対応おすすめメモリ
iMac 27インチのメモリ選びで迷ったなら、永久保証のあるCFD販売 PC4-21300(DDR4-2666) メモリがおすすめ。
CFD販売のCrucial by Micronメモリは実際にiMacにメモリ増設した方のレビューが多く、信頼性が高いメモリなので安心感があります。
おすすめしたCDF販売のメモリが売り切れなどで入手できない場合は、iRam製のメモリもiMacユーザーの利用者が多く安心です。
iMac27 2017対応おすすめメモリ
iMac27 2017対応モデルについても、CFD販売 Crucial by MicronメモリもしくはiRam製メモリをおすすめします。
iMac27インチ のメモリ増設方法・手順
Apple公式サイト”iMac にメモリを取り付ける”より引用しています。
iMac27インチは年度によって多少の違いはありますが、メモリの向きなどが異なるだけで基本手順は同じです。

step
1ケーブルは全て取り外す
コンピュータに接続されている電源コード、およびその他のケーブル類をすべて取り外す。
iMacが熱を持っている場合は、システム終了後温度が下がるまで待って作業する。
step
2画面の保護
ディスプレイに傷をつけないよう、柔らかい清潔なタオルまたは布などを机・床などの平面に敷く。
step
3安定した床やテーブルに寝かせる
コンピュータの両側をしっかり持ち、画面が下向きになるようにゆっくりとコンピュータをタオルまたは布の上に寝かせる。
step
4メモリ挿入口を開ける

AC電源ポートのすぐ上にあるグレイの小さなボタンを押して、メモリ挿入口(メモリコンパートメントドア)を開けます。
指で押せない場合は、綿棒や爪楊枝を使って押すと開く。(傷がつかないよう注意)
step
5コンパートメントドアの取り外し
4の手順でメモリコンパートメントドアが開くので取り外し、脇に置いておきます。
コンパートメントドアには上下の向きはありません。
step
6レバーの取り外し

先ほど取り外したコンパートメントドアの裏側にの、メモリケージのレバーとメモリ(DIMM)取り外しの方向が図で示してあるのでチェック。
メモリケージの左右にある2つのレバーを外側に押してメモリケージを外す。
メモリケージのレバーは引っ掛けタイプ。力を入れる必要はなく、少し横に広げれば外れる。
step
7DIMMメモリスロットをアクセス可能状態にする
メモリケージを開放した後、メモリケージレバーを手前に引くと各 DIMMスロットにアクセスできるようになる。
step
8DIMMメモリ取り外し(必要な場合のみ)
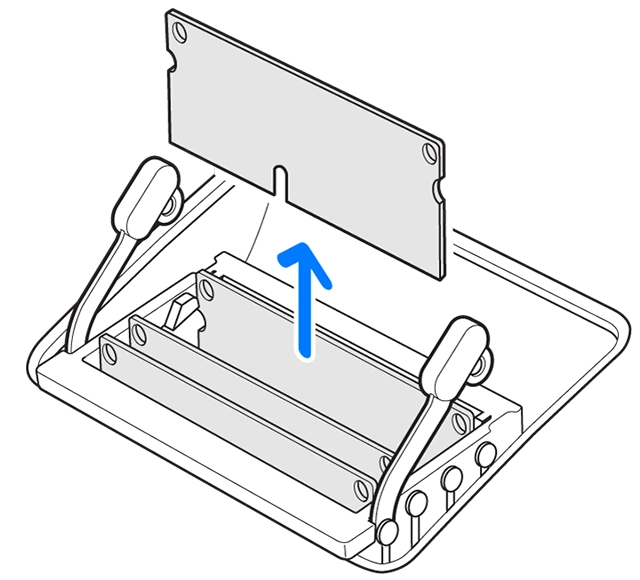
空いているスロットに増設メモリを挿入する場合はStep8の手順は不要。メモリ全交換する場合は対応必須。
DIMMをまっすぐ上に引っ張って取り外す。DIMMメモリの下端部の切り欠きの位置に注意。
step
9DIMMメモリ取り付け

DIMMメモリを交換または取り付けるときは、DIMM をスロットに差し込み、カチッと音がするまでしっかり押し込む。
DIMMを取り付け直す際、切り欠きの向きが正しくないと、DIMMをしっかりと差し込めない。
iMac27はモデルによって切り欠きの位置が異なるため注意。
デュアルチャネルで動かすためには、メモリを交互に挿入させる必要があります。
標準メモリはスロットの1・3番(もしくは2・4番)に入っているため、空いているスロットに増設メモリを挿入すればOK。
step
10レバーを戻す
すべてのDIMMを取り付け終わったら、メモリケージレバーを手ごたえがあるまで元の位置に押し込む。
step
11挿入口(コンパートメントドア)を戻す
メモリコンパートメントドアを元に戻す。
コンパートメントドアを取り付ける際にボタンを押し込む必要はありません。
step
12Mac起動
電源コードやその他のケーブル類をすべて接続して、コンピュータを起動。
Apple() メニュー >「この Mac について」を開き、「メモリ」欄に増設したメモリがiMacで認識されているかどうか確認して完了。
iMac27 2020|メモリ増設の注意点
iMac27 2020のメモリ増設時、空きスロットにApple指定のメモリ(PC4-21333、260ピン、2,666MHz DDR4 SDRAM)を増設した場合、転送速度が2,133MHzに落ちてしまう問題があるようです。
こちらの問題の解決方法は、Apple公式サイトに下記のように記載されています。
iMac (Retina 5K, 27-inch, 2020) の DIMM は、下端部の中央からやや左寄りに切り欠きがあります。
容量が異なる DIMM を組み合わせる場合は、チャンネル A (スロット 1 と 2) およびチャンネル B (スロット 3 と 4) の間の容量差をなるべく少なくしてください。
引用:Apple公式サイト
iMacには4つのメモリスロットが並んでおり、2019年までは互い違い(1と3、2と4がペア)にメモリ増設することが推奨されていましたが、iMac27 2020では1段目と2段目、3段目・4段目がペアに変更。
この問題に対して、「モノ比較案内所」さんのブログでとても分かりやすく検証・まとめれているので、気になる方は是非読んでみてください。

メモリ増設失敗談|メモリの初期化
メモリを差し込んだら電源を入れて、メモリの認識文言が表示されて起動したら完了。
何も疑わずそう思い込んでいましたが、電源を入れてもすぐ起動せず画面が真っ黒でなにも表示されず、再度電源を入れ直すなどパニック状態に。

メモリを増設した後やDIMMを入れ替えた後ではじめて iMac の電源を入れると、メモリの初期化が行われます。
この処理には30秒以上かかることがあり、終わるまで iMacのディスプレイは暗いままになります。メモリの初期化が終わるまで待ってください。
電源を入れて約1分程度待機すれば無事起動するので、なにもせず待機しておけばOKです。
iMac 27インチを自分メモリ増設するとどれだけお得?|まとめ

我が家のiMac27インチモデル|メモリ増設
- iMac27 2017: 仕事メインに使用(Adobe)|メモリ40GB
- iMac27 2015: 動画視聴・Lightroom編集|メモリ32GB
動画編集の利用頻度が高くなければ、メモリは16GBで十分だと言われています。
ただし長年使用すれば、それだけパソコンの動作は重く、遅くなるので、資金に余裕があるなら容量の大きなメモリを増設することをおすすめします。
iMac27インチのメモリ増設は業者に頼る必要もなく、自分で安価に快適環境を手に入れることが可能。
古いiMacでもメモリ増設することで生き返ったかのような動きをする!というレビューもあるので試す価値はあります。
iMac 2020・2019対応|おすすめメモリ
iMac 2017対応|おすすめメモリ





