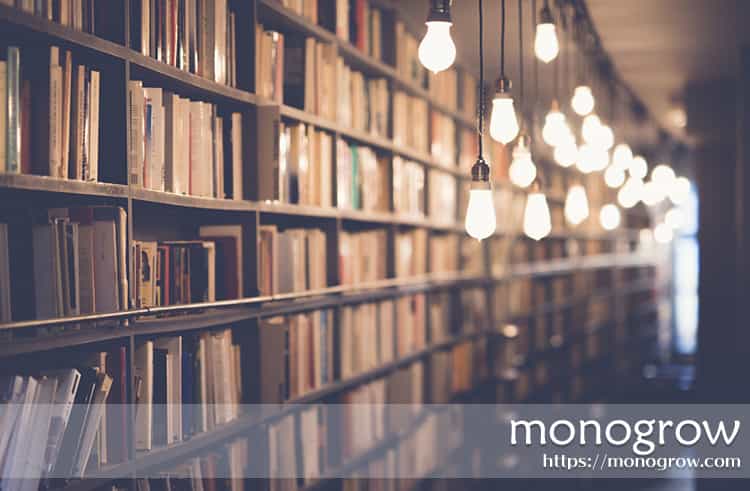2019年1月|メディアマーカー サービス終了
メディアマーカーの移行先として、ブクログ、読書メーター、ビブリア、ブックフォワードを試し、ブクログへの移行を決めました!
蔵書管理サービス比較、ブクログへの移行方法はこちら!
-

-
メディアマーカーの移行先はブクログがおすすめ|蔵書管理アプリ引っ越し手順
続きを見る
本好きがこぞって試してるamazon audible知ってる?
\1冊無料、新しい読書スタイル! /
【注意】 以下の記事は、メディアマーカー登録手順です!
こんにちは! 蔵書が増え続けた結果、床のキシミ音に怯える Huuub(@monogrow_Blog)です。
すでに1,000冊を超えた蔵書があり、管理をどうするかと迷ったときに導入したのが「Media Marker(メディアマーカー)」という蔵書管理サービスです。
こんな方におすすめ
- 買ったまま放置していた積読本を管理したい
- エクセルでデータベース管理するのは、文字ばかりで見にくい
- 外出先でデータベースを気軽に確認したい
蔵書をデータベース管理したい方には、とてもおすすめの無料サービスです!
MediaMarker(メディアマーカー)とは
メディアマーカーは、本や雑誌などの記録および管理ができるサービスのことでです。
フリーソフトなので一切費用はかかりません!
本好きのための優秀なサービスです。
メディアマーカー(MediaMarker)は、情報メディアの記録・管理・共有ができるサービスです。
本や雑誌、CD、DVD、パソコン関連品などのアマゾン取扱品をはじめ、iPhoneアプリ、Webサイトのブックマーク、独自アイテムなど、あらゆる情報メディアが一括管理できます。
iPhoneアプリやケータイからも利用可能で、外出先で見つけた本を登録したり購入済み書籍をチェックすることができます。
さらに、TwitterやEvernote、Facebookとも連携できるほか、物々交換や古本一括検索などの便利な機能も用意されています。
MediaMarker公式サイトより
MediaMarker: http://mediamarker.net/
- 同じ本を2冊購入したことがある
- 積読が増えて困っている
- 蔵書の管理がしたい
- 読み終えた本の記録を残したい
- 書店などの外出先で読みたい本のリストをチェックしたい
フリーソフトであるのが申し訳ないと感じるほどの多機能ぶりで、一旦蔵書の登録さえしてしまえば、いつでもスマホから自宅の蔵書データベースにアクセスできます!

MediaMarker(メディアマーカー)でできること
MediaMarkerでできること
- 本や雑誌、DVDなどの情報メディアの管理
- Evernote・Kindleなど他サービスとの連携
- 他ユーザーと本の交換
- 他ユーザーが公開している書籍や書評を読める
- 月単位の購入金額・購入冊の管理
- 読書記録ノートの作成
MediaMarker使い方
メディアマーカーの機能はたくさんありますが、我が家では「蔵書管理」要はデータベースとしての最低限の機能しか使いこなせていません。
蔵書管理としての基本的な使用方法を記載させていただきましたので、参考にしてください。
ユーザー登録
まずメディアマーカーのサイトから「ユーザー登録」を行います。
黄色マーカーの部分をすべて入力し、利用規約を読んだ上で同意するにチェックしてください。
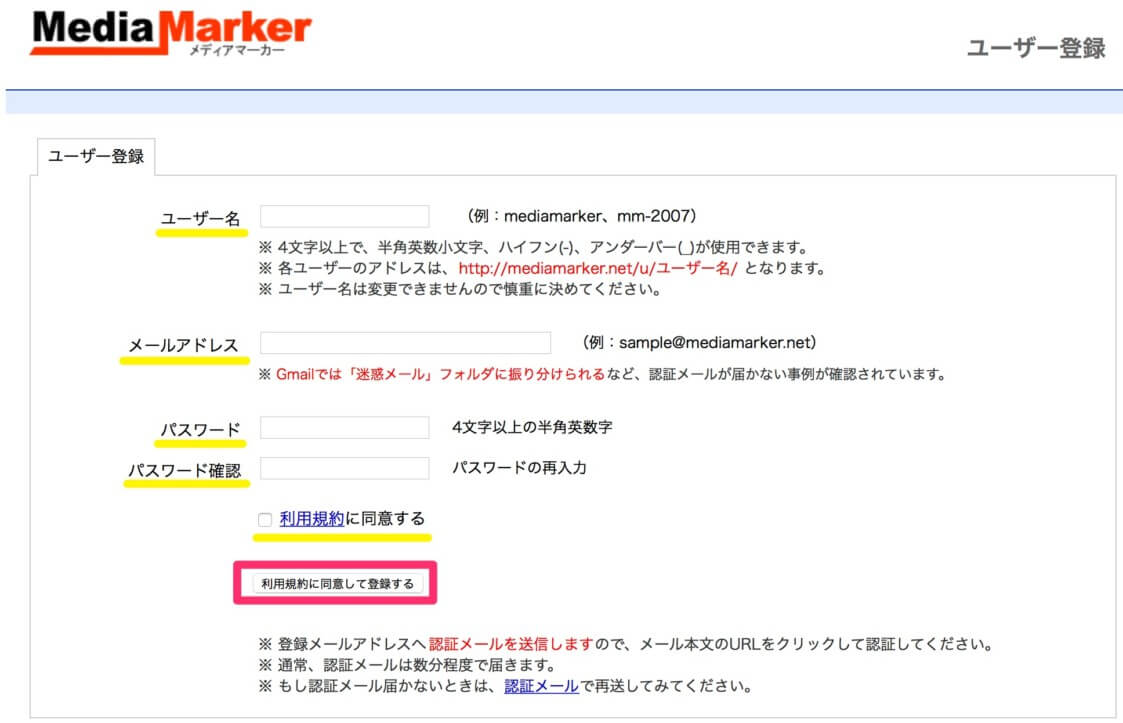
「利用規約に同意して登録する」ボタンを押下後、登録メールアドレス宛にメールが届きます。
届いたメールに本登録用のリンクが張ってありますので、そのリンクをクリックして本登録を行います。
設定
ログイン後、設定画面を開きます。
この設定画面では、バインダーの色設定や、表示件数など変更することが可能です。
なかでも一番重要なのが、「公開/非公開」項目です。

「公開する」を選んだ場合
初期状態では「公開する」になっています。
メディアマーカーの大きな特徴としてEvernoteへの連携機能がありますが、この機能を使うには「公開する」のままにしておきましょう。
本当は他の人に見られなくないんだけど、Evernoteと連携できないのがいやなので「公開する」を選ぶ方もいらっしゃいます。
ここで「公開する」を選んだとしても、実際に書籍を登録する段階で一冊づつ「非公開」を選ぶことができますので、安心して進んでください。
その際バインダーとしては公開されますが、バインダーの中は何もない状態となります。
公開されることになる「バインダー名」だけ、名前をフルネームで入れないはど気をつければいいでしょう。
「公開しない」を選んだ場合
「公開しない」を選んだ場合は、Evernoteへの連携ができなくなるデメリットがあります。
連携は必要ない、いちいち非公開を選ぶのが面倒だと言う方はこちら。我が家は「公開しない」に設定しています。
何かしら設定項目を変更された方は、必ず「更新」ボタンを押下して完了させてください。
MediaMarkerへ本を登録する
登録する方法はいくつかありますが、一般的な登録方法を記載したいと思います。
本の名前から登録
「Webデザイン良質見本帳」という書籍を登録する場合、メディアマーカーの右上にある「登録」ボタンを押します。
タブがいくつかありますが、アマゾンのままでキーワード欄に書籍名を入れて「検索」ボタンを押下。
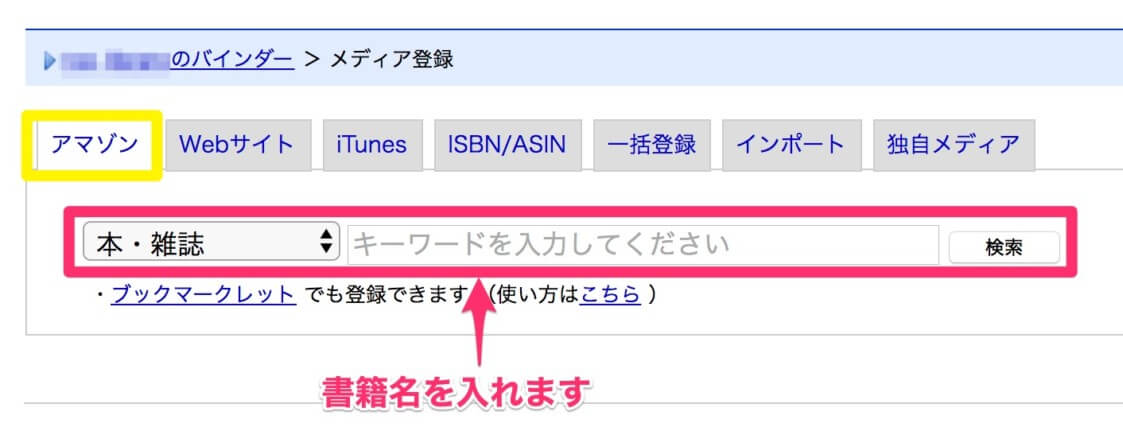
検索結果が出てきますので、登録したい書籍名の右端にある「バインダー登録」を押します。
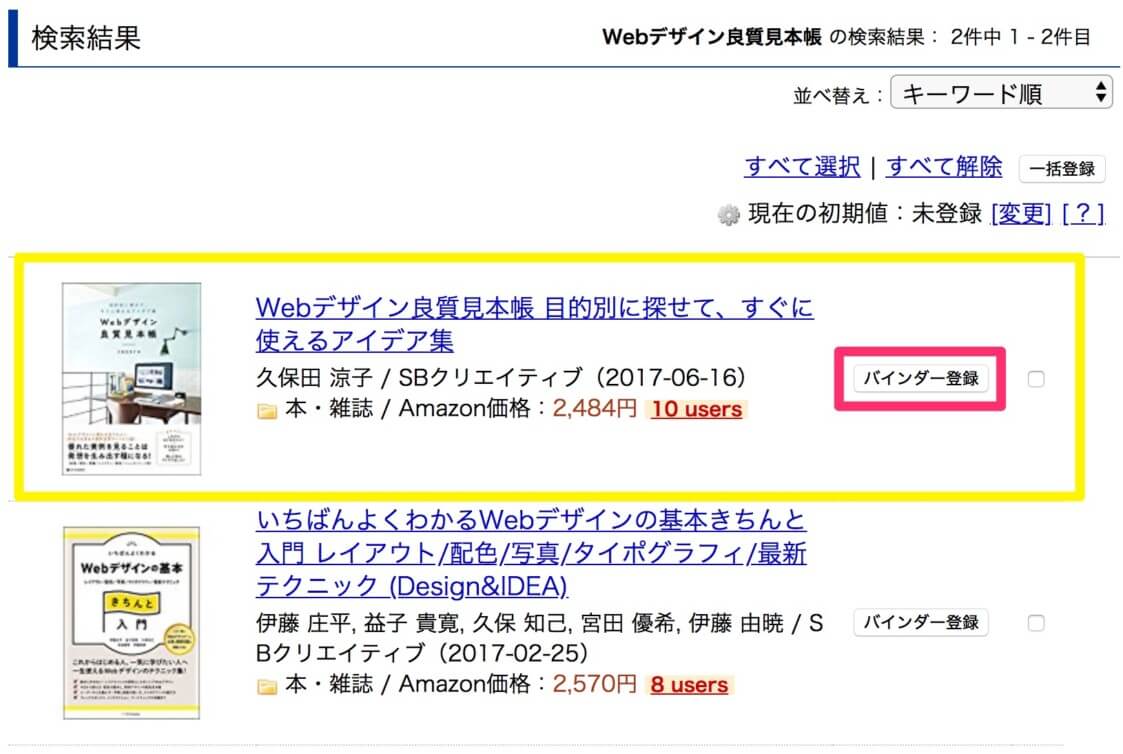
メディア登録画面が出てきますので、ここで書籍の情報を追記することができます。
「コメント」や「所有(ウィッシュリスト:購入を検討している書籍なのか、所有しているのか)」「未読・読中」など、必要に応じて入力をすることができるので便利ですね。
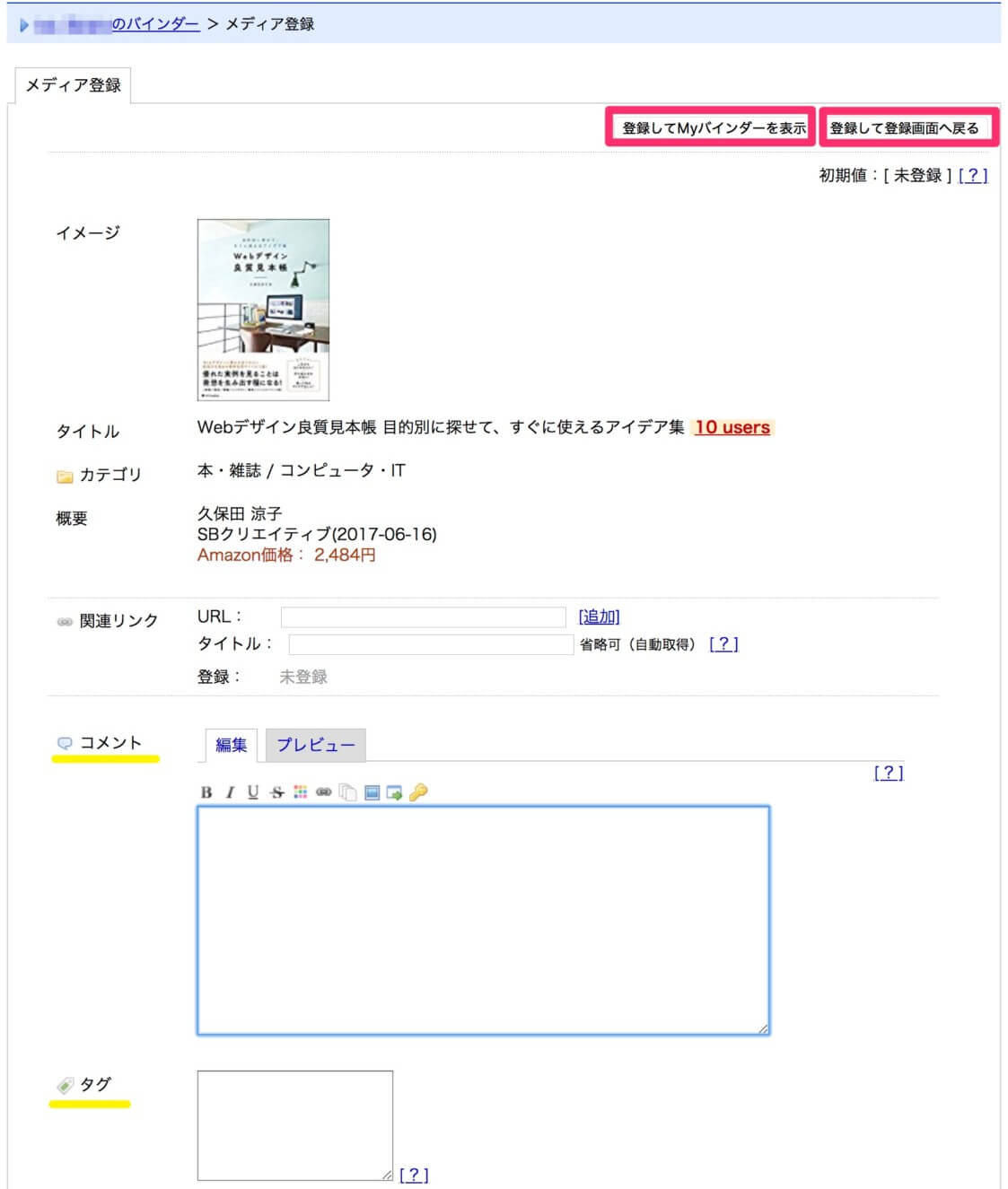
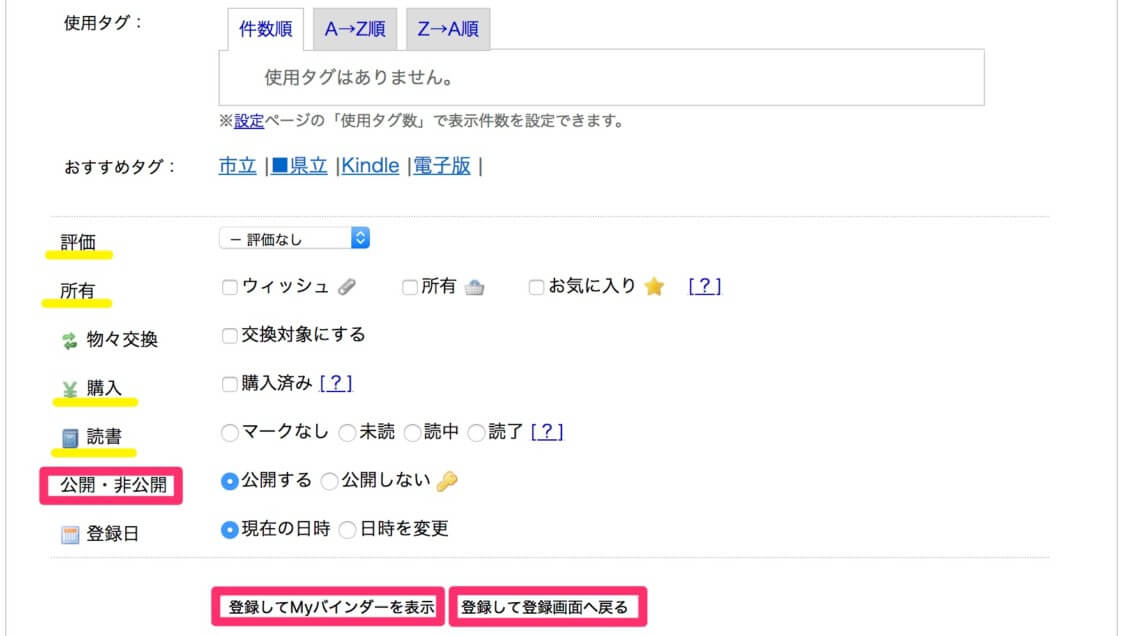
右上もしくは下部の「登録してMyバインダーを表示」もしくは「登録して登録画面へ戻る」を押下して完了です。
公開・非公開
設定画面でも書いたとおり、一冊単位で公開・非公開を選ぶことが可能です。
Evernote連携のために設定を公開にしている方で、本当は非公開にしたいと言う方は、ここで忘れずに「公開しない」にチェックを入れてください。
すでに登録済みの書籍の場合
MediaMarkerが「登録済み」だと教えてくれる機能があるので助かります。
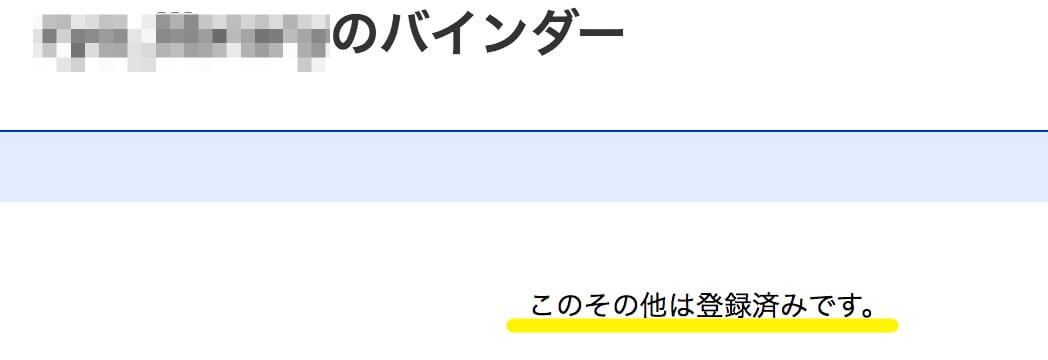
コードから登録
amazonの例で説明すると、登録情報と言う箇所に「ISBN」というコードが記載されていますので、まずはこちらをコピーしてください。
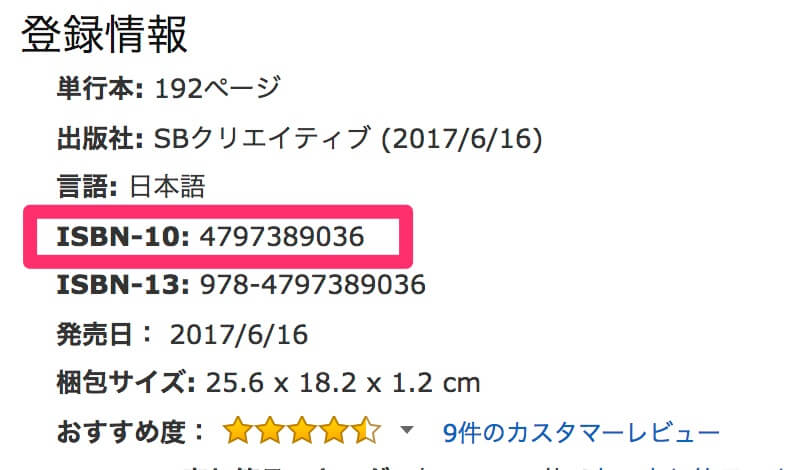
登録画面のタブで「ISBN/ASIN」を選択し、コード番号を赤枠内に入力し検索ボタンを押下してください。
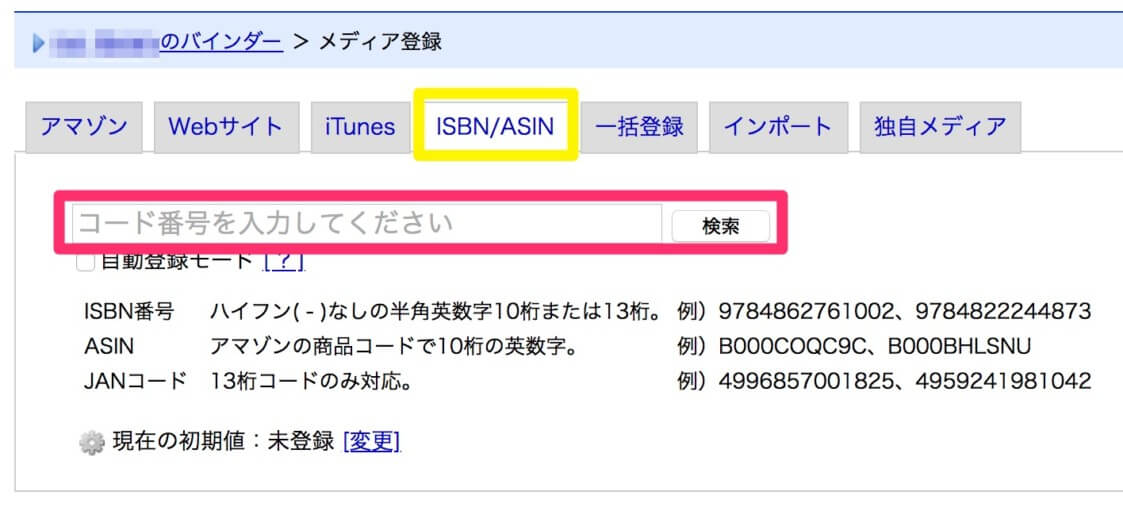
書籍名での登録とは異なり、書籍単位で異なるコード(ISBN)で検索しますので、すぐに「メディア登録」画面が開きます。
カスタマイズが必要であれば入力し、登録すれば完了となります。
MediaMarkerの「バインダー登録」で登録する
もうひとつのおすすめは、メディアマーカーの「バインダー登録」です。
まず下記と同じ「バインダー登録方法」のサイトにいきます。
簡単にいえば、ブラウザの”お気に入り”に、メディアマーカーの「バインダー登録」を追加します。
amazonなどで例えば購入を検討したい書籍を見つけたら、その書籍ページを表示したままお気に入りの「バインダー登録」をクリックします。
すると自動でメディアマーカーの「メディア登録」画面に切り替わってくれるという、とても便利な機能です。
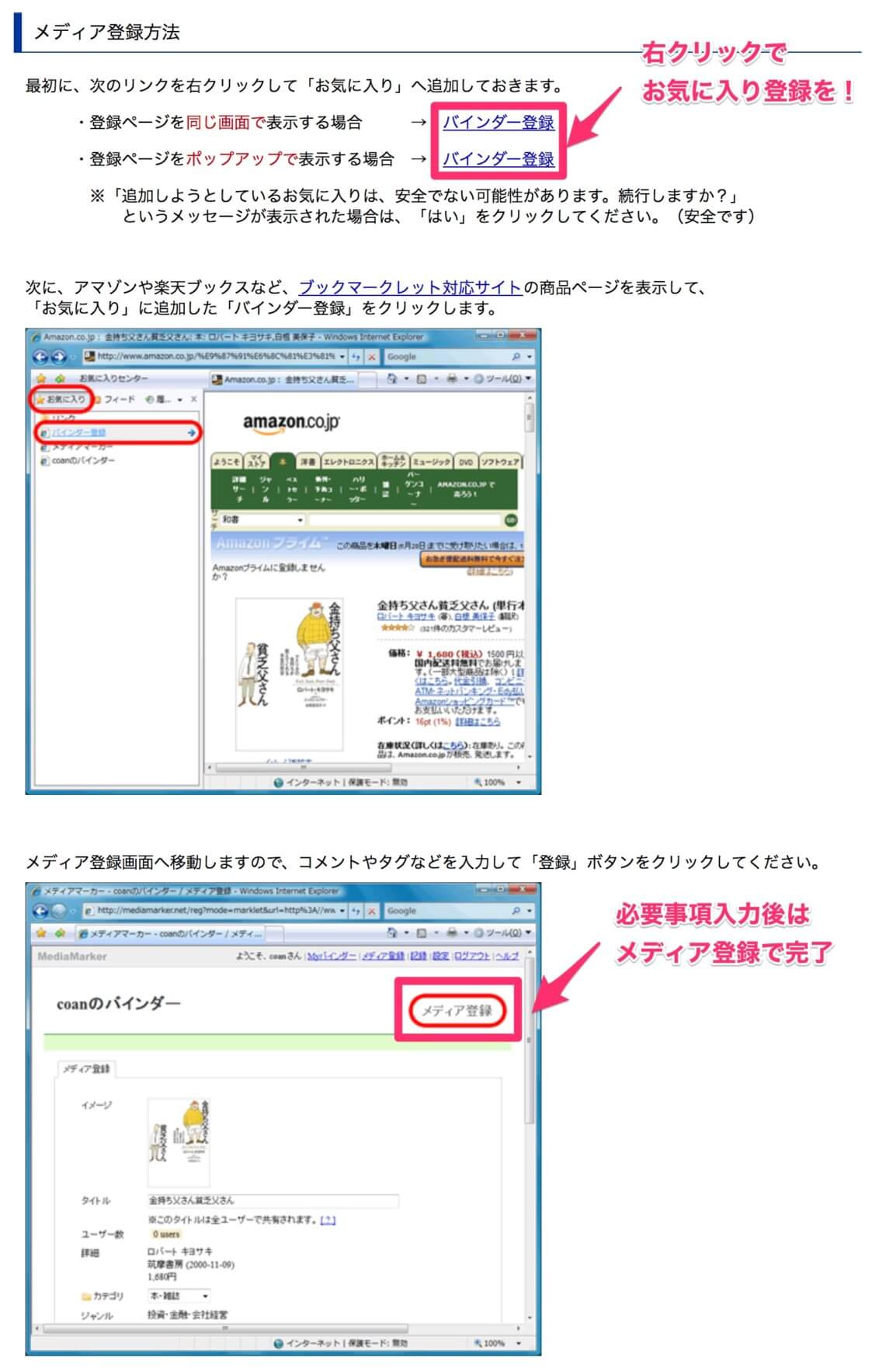
登録後の編集・削除について
登録後の編集は、Myバインダーから簡単に行えます。
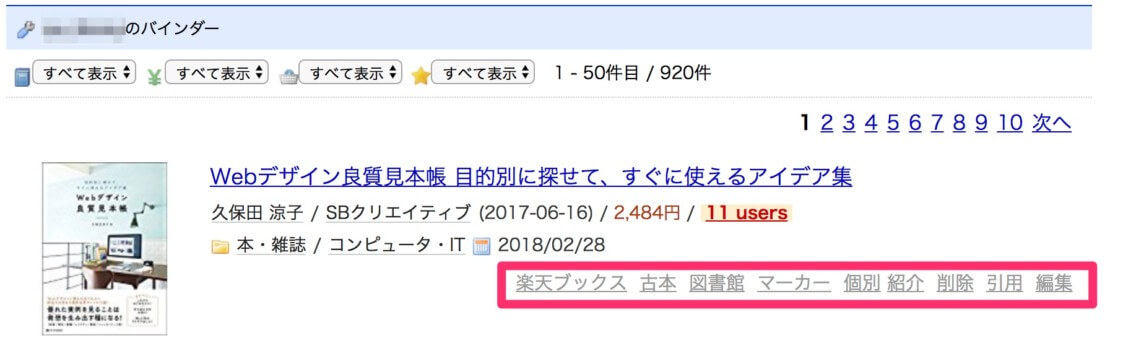
amazon・楽天ブックスなどとの連携
検討中リスト(ウィッシュリスト)を作られる場合、メディアマーカーはamazonや楽天ブックスとの連携もされているので、購入しよう!と思ったときにサッと購入サイトを開くことができて便利です。
amazonの場合
amazonという項目はありませんが、書籍名もしくは書籍画像をクリックすることでamazonページに飛ぶことができます。
楽天ブックスの場合
「楽天ブックス」をクリックすることで、楽天ページを開いてくれます。
その他
図書館のデータベースに飛べたり、マーカーを引いて書籍を目立たせたりと、無料でここまで使用できるのが申し訳ないほどの機能が盛りだくさんです!
Evernote連携のメリット
設定画面の「公開する」を選び「Evernote投稿」設定をしておくだけで、メディアマーカーに書籍登録するたびに、自動でEvernoteに書籍ノートを作成してくれます。
「Evernote投稿」では、メディアマーカーからEvernoteに自動で転送される情報を取捨選択しておくことが可能です。
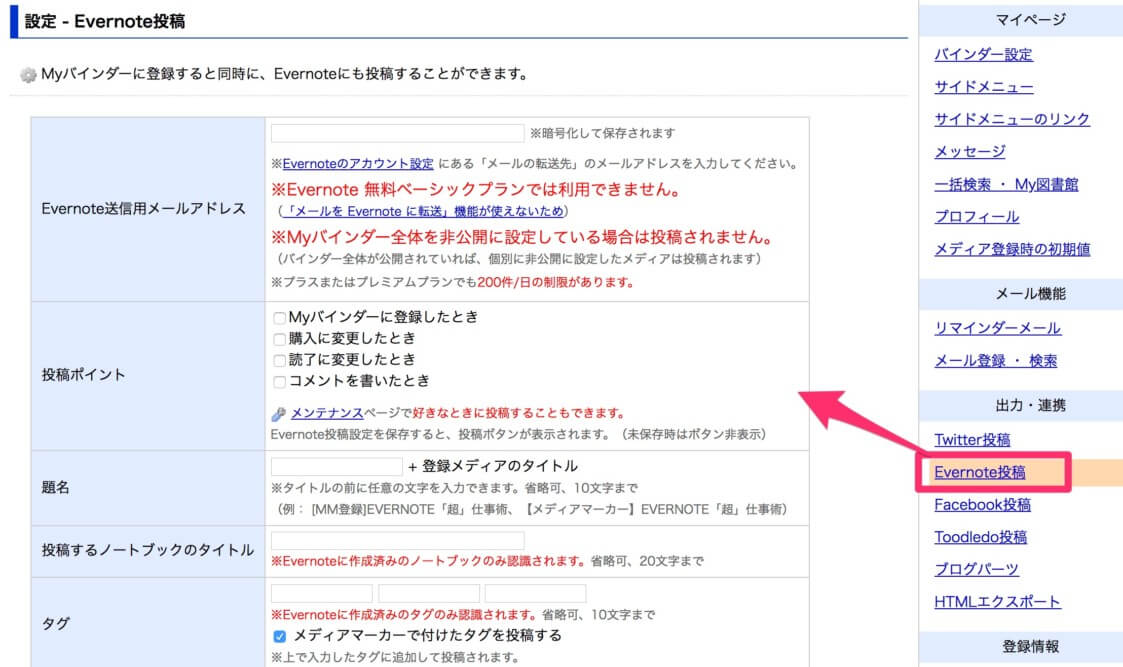
Evernoteの使い方は人によって違うとは思いますが、多くの場合は書評や読書感想、感銘を受けた文言や気になったこと、思いついたアイデアなどをメモしておくことに使われているようです。
書評や読書記録を作成される方にとっては、Evernoteに連携できることは大きな魅力だと思います。
MediaMarker|家族で共有する使い方
我が家がEvernoteで連携していないのは、パートナーと書籍情報を共有するため。
Evernoteで読書ノートとして使ったり、アイデアを書きとめておいたりする使い方も魅力的ですが、Evernoteの登録は1ユーザーだけなので複数人での使用を考えると難しい。
読書ノートって共有するものじゃない、という2人の考えでシンプルな蔵書管理として使うことにしました。

- 購入した本を登録すること
- 手放してしまった本の登録を削除すること
ウィッシュリストは個人で管理すべきだと考えていますので、お互いamazonの「ほしいものリスト」で十分に管理ができています。
とにかく自宅の蔵書を一括管理したい!という方は、連携をしない使い方をしてみてはいかがでしょうか?
IDとパスワードは共有しているので、外出先でも互いに買った書籍が分かりますからとても便利ですよ。
MediaMarkerのアプリはない|スマホのホーム画面登録でカバー
残念なのは、以前はあったらしいメディアマーカーのスマホのアプリがなくなったこと。
とは言っても、外出先で積読本の確認がしたい、ウィッシュリストを確認したい、という程度であれば、スマホのホーム画面登録しておけばいいだけです!
Softbankのサイトで、ホーム画面登録方法が分かりやすく説明されていましたので、興味がある方は是非ご覧になってください。
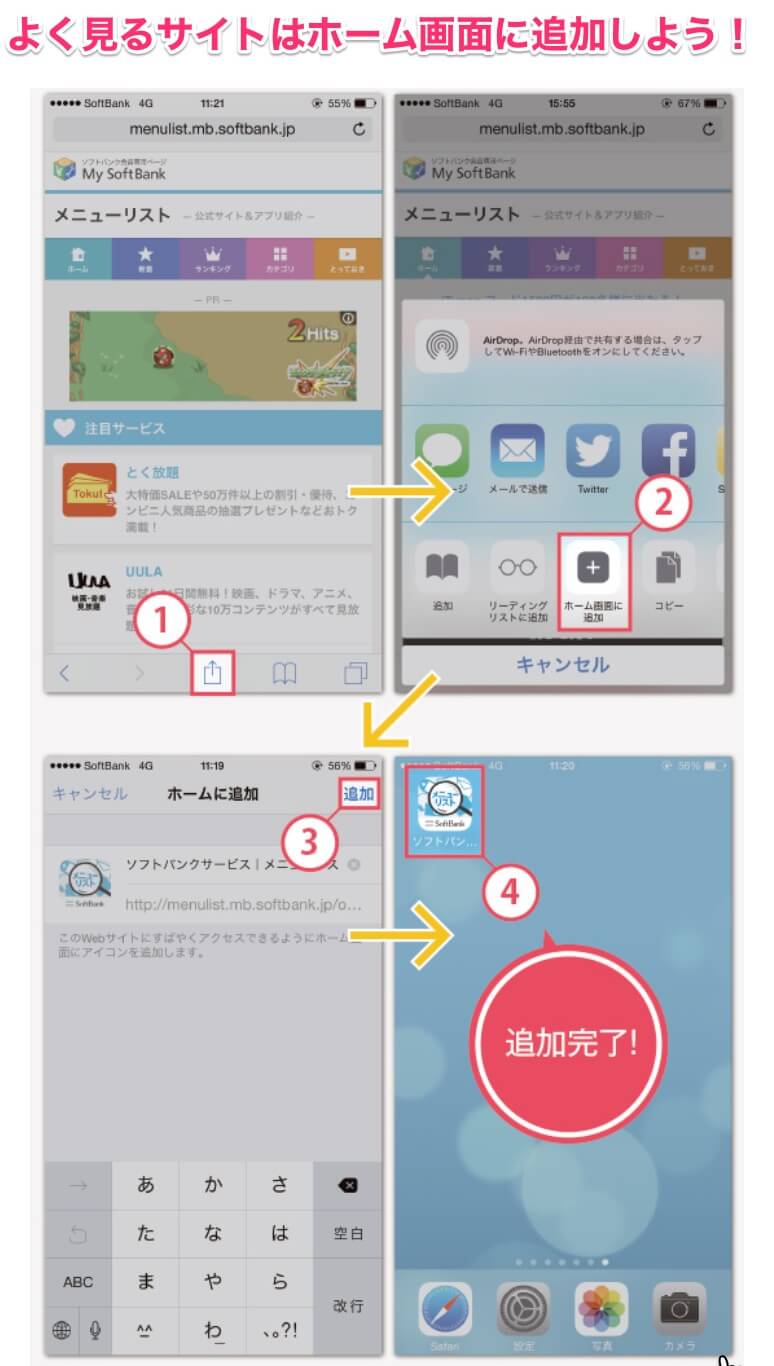
MediaMarker|まとめ
家族で蔵書管理をするなら、メディアマーカーは最強のツールです。
一旦データベース化さえしてしまえば、外出先でチェックすることができるので、本好きの方は是非使ってみてください。
また本好きの方に合わせておすすめしたいのが、本棚代わりにも使えるスチールラック!
見た目は無骨ですが、置く場所さえ確保できるのであれば、棚耐荷重に優れているので両端から重量のある書籍を並べておいても、たわんだりすることもありません。
また先日の地震でIKEAや無印のオープンラックから本が降り注いでいた中、スチールラックはびくともしませんでした。
オプションの突っ張りポールを取り付けることで安定感が違います。(キャスターの取り外しは必須)

自宅に図書室を造りたいパートナーが、うっとり見つめているのがこちらの「本棚絶景」。家というより本屋さん!
Twitterで人気ブロガーさんがつぶやいたからか、入手困難になってしまった「Webコピーライティングの新常識 ザ・マイクロコピー」。
以前から欲しいと思ってブックマークしてたけど、買えないとなったら余計に欲しくなる・・。

MediaMarkerがあれば、2人がそれぞれ同じ本買うこともなくなるし、安心して買えるよね!